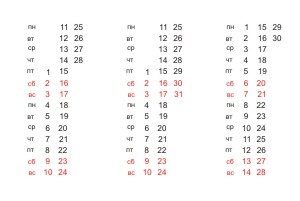 В преддверии Нового года многие озаботятся изготовлением календарей, для себя или своих друзей, или корпоративных. Если вы создаете при этом свой уникальный макет календаря, естественно вам понадобится календарная сетка. В интернете их можно найти достаточно много, но далеко не всегда они удовлетворяют наши потребности.
В преддверии Нового года многие озаботятся изготовлением календарей, для себя или своих друзей, или корпоративных. Если вы создаете при этом свой уникальный макет календаря, естественно вам понадобится календарная сетка. В интернете их можно найти достаточно много, но далеко не всегда они удовлетворяют наши потребности.
Именно по этому я решил немного рассказать о том, как можно сделать собственную календарную сетку в CorelDraw, которую вы сможете потом использовать для верстки своего уникального календаря. Процедура занимает от 5 до 15 минут, в зависимости от скорости пальцев и уровня владения программой. Вам в помощь предлагаю последовательность действий с картинками, а также небольшой видеоурок.
1. Набираем все числа от 1 до 31 и дни сокращенно – от пн до вс. Каждое число и день недели – отдельный объект.
2. Подбираем шрифт для дней недели и чисел.
3. Делаем таблицу – сетку из одинаковых прямоугольников. Кол-во колонок и строк – в зависимости от конкретной сетки, в данном случае 4 колонки и 14 строк.
Создаем прямоугольник → выделяем прямоугольник → в панели “преобразования” ставим галочку слева или справа → жмем “применить к копии” 3 раза → выделяем получившиеся 4 прямоугольника → ставим галочку вниз → жмем “применить к копии” 13 раз.
4. Ставим все дни недели и числа в соответствующие ячейки, выравнивая относительно ячеек по горизонтали и вертикали:
Выделяем число (день недели) → зажимаем shift→выделяем нужную ячейку→жмем C (выравнивание по вертикальной оси)→ жмем Е (выравнивание по горизонтальной оси)→повторяем для всех дней и чисел.
5. Копируем получившуюся календарную сетку 11 раз, через некоторое расстояние.
6. Находим проверенный календарь, по которому можно ориентироваться относительно соответствия дат и дней недели. Выставляем ячейки с числами в соответствии с днями недели, включив привязку к объектам (вид→привязка к объектам) и перетаскивая нужные ячейки с привязкой.
7. Избавляемся от таблицы – сетки из прямоугольников. Правка → поиск и замена → найти объекты → найти объекты соответствующие выбранному → найти все. После того, как все прямоугольники выделены, жмем delete.
— Регулярная проверка качества ссылок по более чем 100 показателям и ежедневный пересчет показателей качества проекта.
— Все известные форматы ссылок: арендные ссылки, вечные ссылки, публикации (упоминания, мнения, отзывы, статьи, пресс-релизы).
— SeoHammer покажет, где рост или падение, а также запросы, на которые нужно обратить внимание.
SeoHammer еще предоставляет технологию Буст, она ускоряет продвижение в десятки раз, а первые результаты появляются уже в течение первых 7 дней. Зарегистрироваться и Начать продвижение
8. Делаем красными выходные и праздники – выделяем их и жмем нужный цвет на палитре.
9. Сохраняем файл или экспортируем в нужный формат, например PSD, не забывая при этом выставить разрешение 300dpi и размеры в натуральную величину.
Вуаля! Сетка готова – можете ее использовать для верстки своего календаря.
Пару готовых векторных сеток на 2013 г. вы ожете скачать тут.
Ниже вы можете посмотреть видео на эту тему.
с уважением, Agor
Непременно поделитесь с друзьями!

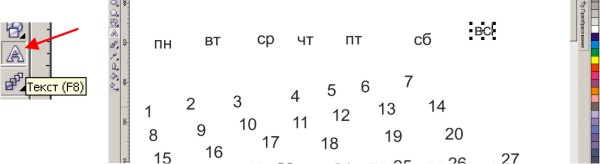
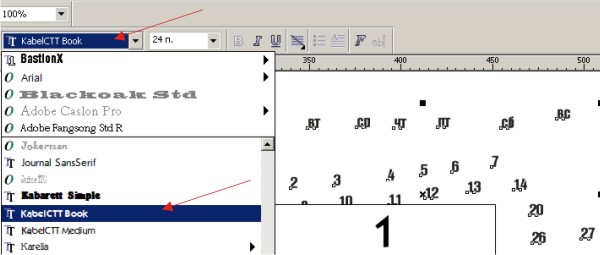
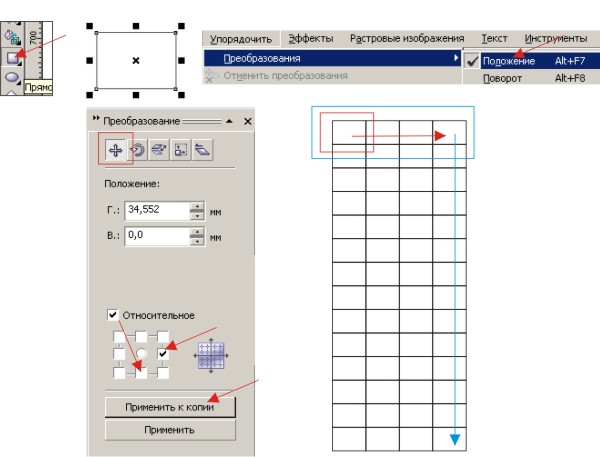
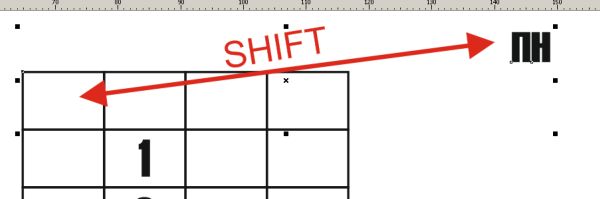

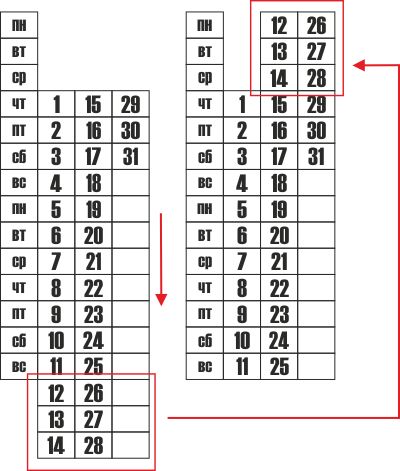
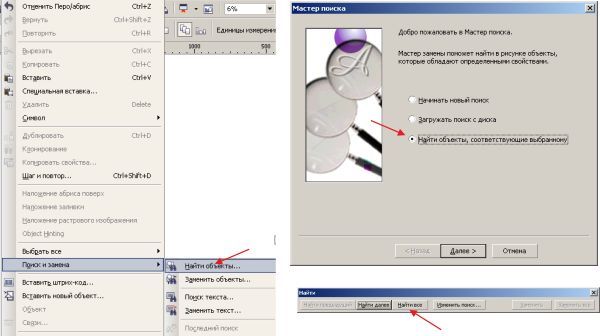
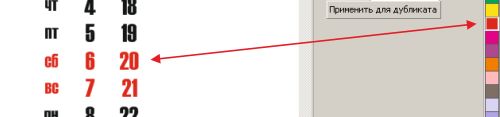

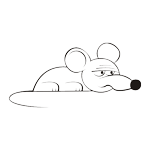
Отличный урок, сейчас попробовал…получилось, о чудо, я создал календарь! =)
Зачем всё это, если существует Calendar Wizard.
Отвечу вопросом.
Зачем много отдельных инструментов типа унылого Calendar Wizard’а, с ограничениями под разные отдельные задачи, когда существует 1 универсальный инструмент с которым все можно делать просто, очень индивидуально и максимально гибко?
Спасибо, Agor,.! А как скачать программу Coreldraw, подскажите пожалуиста.
ну вероятно пойти на их сайт и скачать